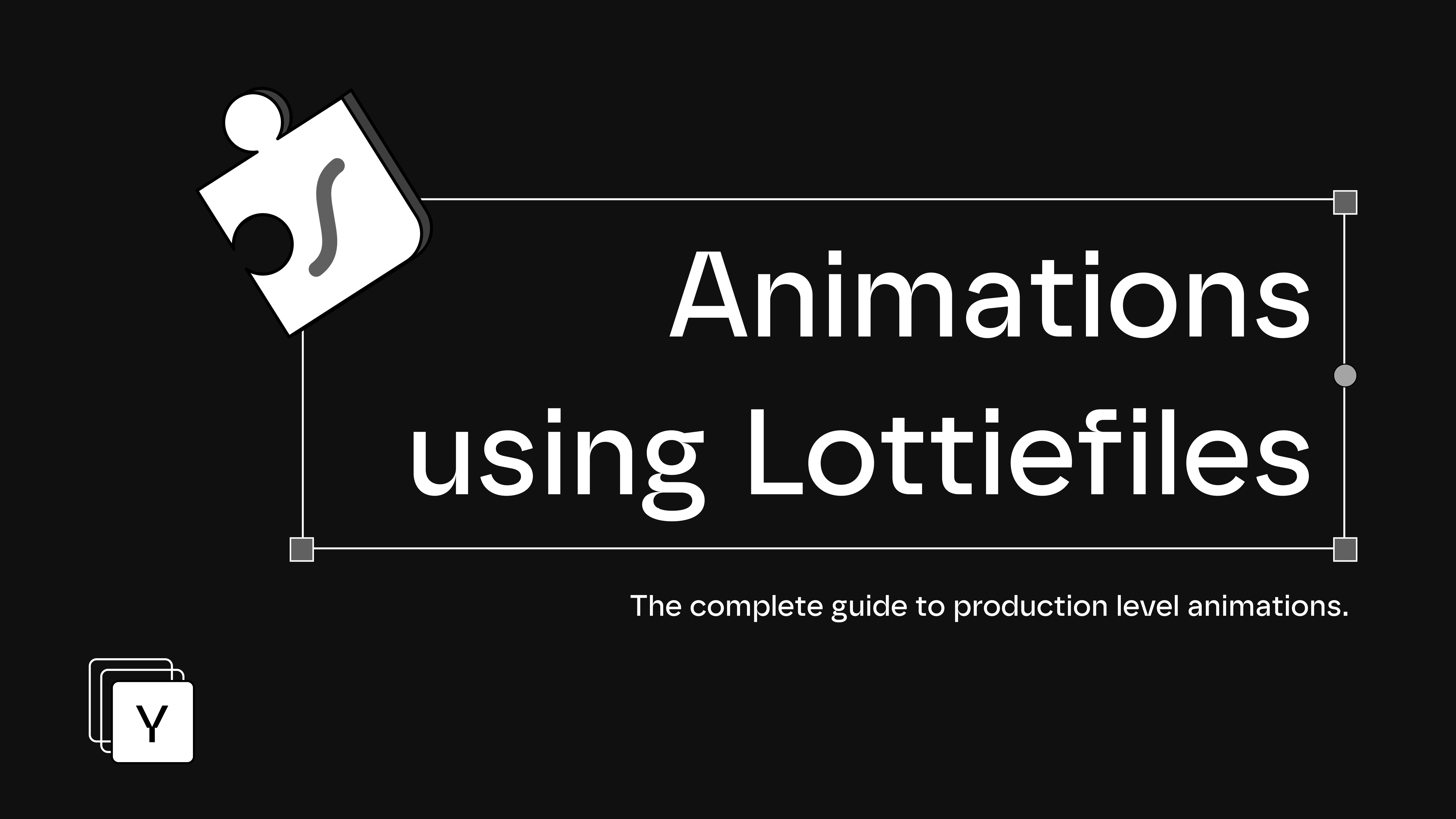What is LottieFiles?
LottieFiles is a library of Lottie animations, a file format for vector animations that is lightweight and easy to implement. Lottie animations can be used in websites, apps, and other digital products to add motion and interactivity.
LottieFiles provides a number of tools and resources for creating, sharing, and using Lottie animations. This includes:
A library of over 2 million free Lottie animations
A plugin for After Effects that makes it easy to export Lottie animations
A web player for embedding Lottie animations in websites and apps
A suite of tools for customizing and optimizing Lottie animations
Difference between Lottie and LottieFiles?
Lottie is the file format for vector animations, while LottieFiles is a library of Lottie animations and a suite of tools for creating, sharing, and using Lottie animations.
How to export Lottiefiles from After Affects
Installing Lottiefile Plugin in Aftereffects
To install the LottieFiles plugin in After Effects, follow these steps:
Open After Effects.
Go to Effect > Plug-ins > Browse.
Navigate to the LottieFiles plugin file and click Open.
Click OK to install the plugin.
Once the plugin is installed, you will find it in the Effects panel under the LottieFiles category.
Things to take care of while animating (effects that aren’t supported by Lottiefiles)
Lottie animations can be very com koplex and sophisticated, but there are a few effects that are not supported by the Lottie format. These include:
3D animations
Particle effects
Raster images
Text effects such as kerning and tracking
Expressions
Lottiefile have a good list of features and effects supported by Lottiefile plugin in Aftereffects.
How to export Lottie Animation using After Affects:
To export a Lottie animation from After Effects using the LottieFiles plugin, follow these steps:
Open the After Effects composition that you want to export.
Make sure that the LottieFiles plugin is installed.
Go to Window > Extensions > LottieFiles.
In the LottieFiles panel, click the Export button.
In the Export Lottie dialog box, select the desired settings.
Click Export.
After Effects will export a JSON file containing your Lottie animation. You can then use this file on your website, app, or other digital product.
Here are some additional tips for exporting Lottie animations from After Effects:
If you are exporting a complex composition, it may be helpful to set the Frame Range to a smaller range. This will reduce the export time.
If you are using any effects that are not supported by LottieFiles, After Effects will convert them to raster images. This can make your animation larger and slower. It is best to avoid using unsupported effects if possible.
You can preview your Lottie animation in the LottieFiles panel before exporting it. This will help you identify any potential problems.
Once you have exported your Lottie animation, you can use it in a variety of ways. You can embed it in a website or app, or you can use it in a video editing program. Lottie animations are a versatile and lightweight way to add motion and interactivity to your digital products.
How to export LottieFiles in Figma:
Select the group of layers that you want to export.
Go to Plugins > LottieFiles > Export Selection as Lottie.
In the Export Lottie dialog box, select the desired settings.
Click Export.
Figma will export a JSON file containing your Lottie animation. You can then use this file in your website, app, or other digital product.
Here are some additional tips for exporting Lottie animations from Figma:
Make sure that the LottieFiles plugin is installed.
If you are exporting a complex selection, it may be helpful to set the Frame Range to a smaller range. This will reduce the export time.
If you are using any effects that are not supported by LottieFiles, Figma will convert them to raster images. This can make your animation larger and slower. It is best to avoid using unsupported effects if possible.
You can preview your Lottie animation in the LottieFiles plugin before exporting it. This will help you identify any potential problems.
Once you have exported your Lottie animation, you can use it in a variety of ways. You can embed it in a website or app, or you can use it in a video editing program. Lottie animations are a versatile and lightweight way to add motion and interactivity to your digital products.
How to publish Lottiefiles in Wordpress/Elementor
To publish a Lottie animation in WordPress/Elementor, you can use the LottieFiles WordPress plugin. Once you have installed the plugin, follow these steps:
Create a new WordPress post or page.
Click the LottieFiles button in the Elementor editor.
Select the Lottie animation that you want to publish.
Click the Insert button.
Elementor will insert the Lottie animation into your post or page. You can then publish your post or page and your Lottie animation will be live.
Important settings that the plugin in WordPress provides that increases LottieFiles functionality
Auto play: Enable or disable auto play.
Loop: Enable or disable looping.
Speed: Set the playback speed of the animation.
Reverse: Play the animation in reverse.
Quality: Set the quality of the animation.
How to Publish Lottiefiles in Framer
To publish a Lottie animation in Framer, you can use the LottieFiles Framer component. Once you have installed the component, follow these steps:
Create a new Framer document.
Drag and drop the LottieFiles component into your document.
Select the Lottie animation that you want to publish.
Click the Publish button.
Important settings that the plugin in WordPress provides that increases LottieFiles functionality
Autoplay: Enable or disable autoplay.
Loop: Enable or disable looping.
Speed: Set the playback speed of the animation.
Reverse: Play the animation in reverse.
Quality: Set the quality of the animation.
Fill: Set how the animation should fill the container.
Fit: Set how the animation should fit the container.
Align: Set the alignment of the animation within the container.
Position: Set the position of the animation within the container.
How to Publish Lottiefiles in Webflow
To publish a Lottie animation in Webflow, you can use the LottieFiles Webflow component. Once you have installed the component, follow these steps:
Create a new Webflow project.
Drag and drop the LottieFiles component into your project.
Select the Lottie animation that you want to publish.
Click the Publish button.
Important settings that the plugin in WordPress provides that increases LottieFiles functionality
Autoplay: Enable or disable autoplay.
Loop: Enable or disable looping.
Speed: Set the playback speed of the animation.
Reverse: Play the animation in reverse.
Quality: Set the quality of the animation.
Fill: Set how the animation should fill the container.
Fit: Set how the animation should fit the container.
Align: Set the alignment of the animation within the container.
In addition to the settings mentioned previously, the plugins for WordPress, Framer, and Webflow also provide the ability to interact with Lottie animations. For example, you can trigger an animation to play when a user scrolls to a certain point on a page, or when a user hovers over a button.